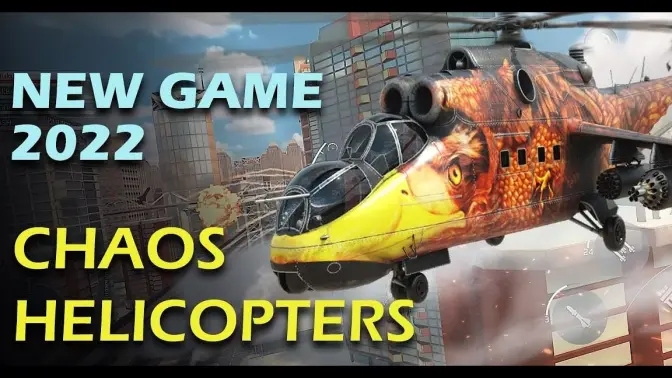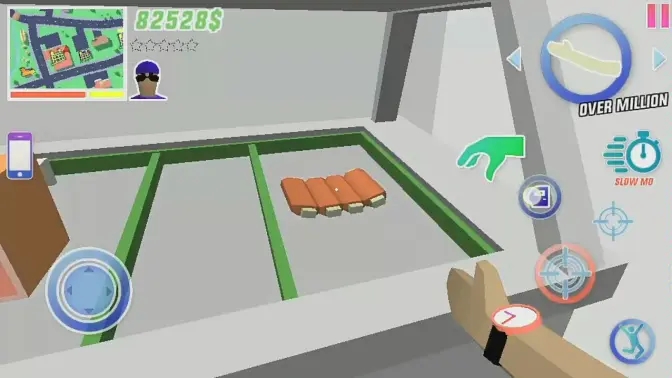Windows 11是一款功能强大的操作系统,使其用户享受更快的速度和性能,同时还具有各种安全功能,如登录密码等。然而,这种安全功能有时候会使用户感到不便,尤其是在家里使用电脑的情况下。
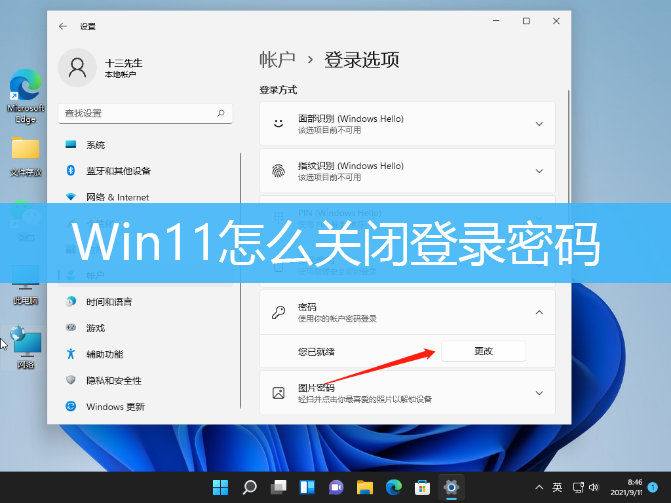
win11关闭登录密码
1、首先,点击任务栏上的开始图标,找到用户名并点击右键;
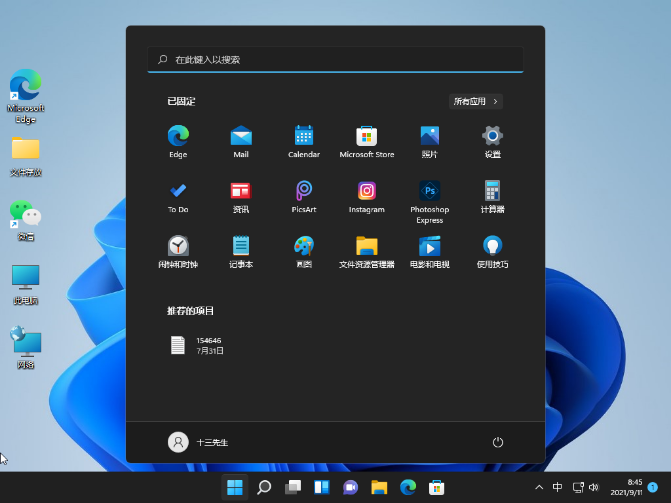
2、点击更改账户设置;
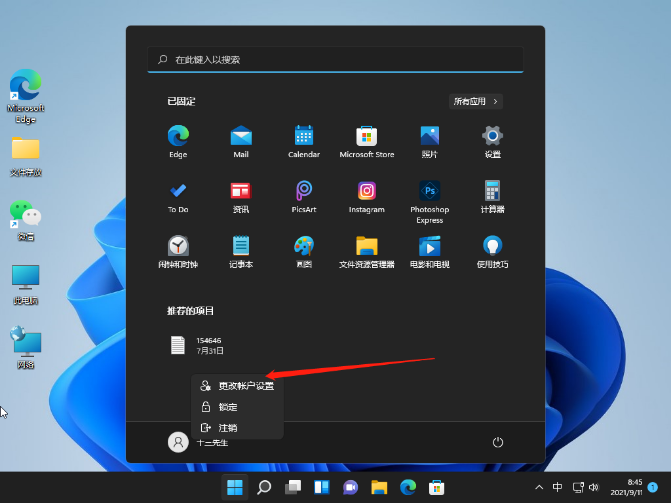
3、账户设置窗口,右侧点击登录选项(Windows Hello、安全密钥、密码、动态锁);
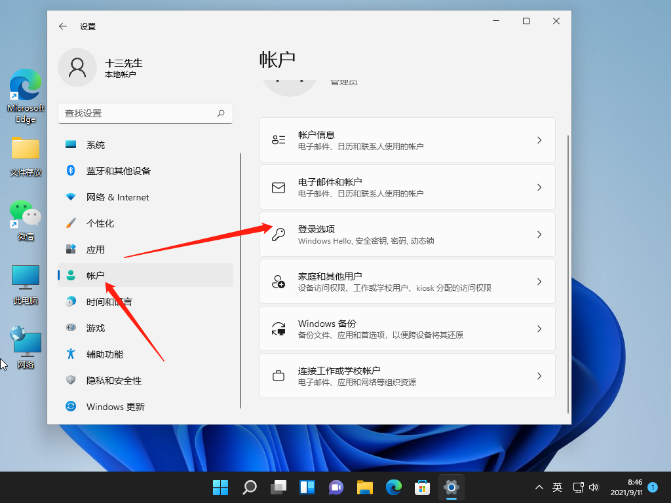
4、账户 - 登录选项下,选择密码(使用你的账户密码登录),然后点击更改;
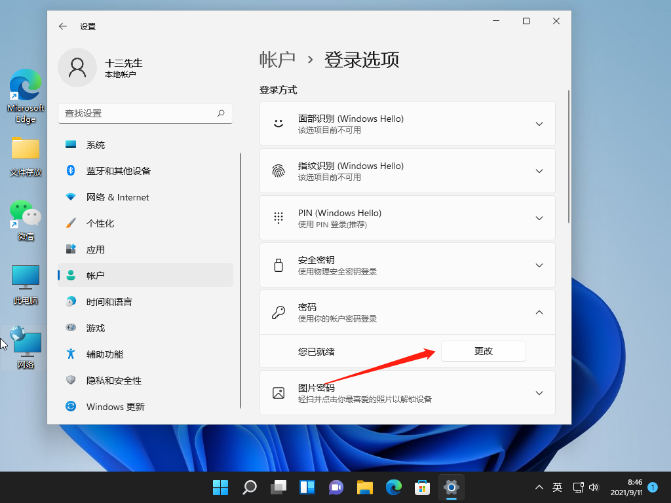
5、输入当前设置的密码,然后点击下一页;
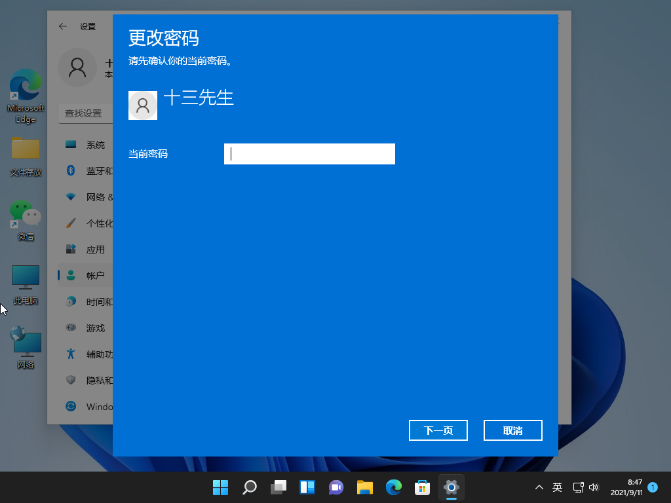
6、更改密码下,不输入密码,即可关闭登录密码,然后点击下一页;
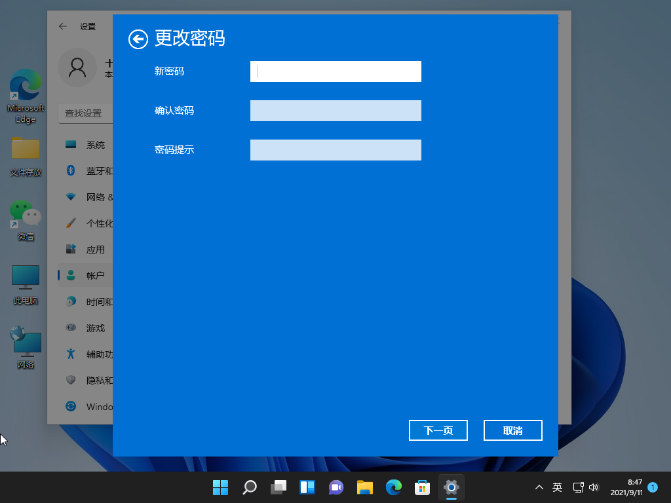
7、最后,点击完成就好啦;
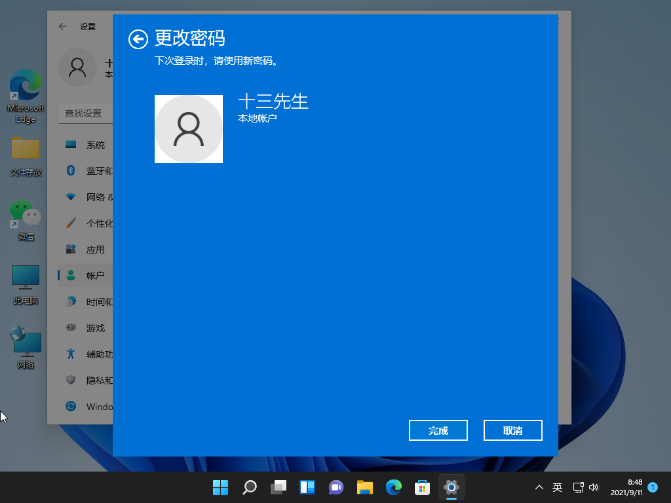
视频推荐
更多 手游风云榜
更多 资讯阅读
更多 -
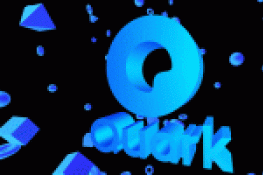
- 《夸克网盘》回收站在哪里
- 教程 2023-06-28
-
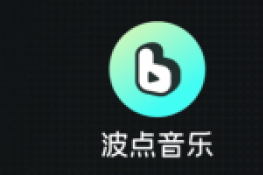
- 《波点音乐》怎么兑换vip
- 教程 2023-06-28
-
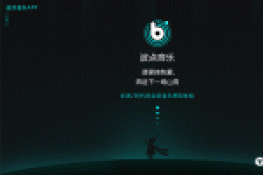
- 《波点音乐》签到领会员怎么没了
- 教程 2023-06-28
-

- 《百度网盘》隐藏空间在哪里
- 教程 2023-06-28
-

- 《百度网盘》怎么查看转存记录
- 教程 2023-06-28
-

- 《百度网盘》怎么查询成长值明细
- 教程 2023-06-28
-

- 《饿了么》猜答案免单活动6月28日答案是什么
- 教程 2023-06-28
-

- 《海棠小说》网站登录入口链接2023
- 教程 2023-06-28
-

- 《海棠文学城》非清水区是哪些
- 教程 2023-06-28
-

- 《腾讯手游助手》怎么玩ios系统手游
- 教程 2023-06-28
-
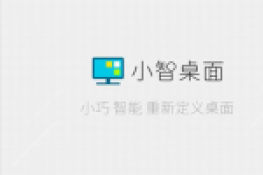
- 《小智桌面》怎样对桌面布局进行备份
- 教程 2023-06-28
-
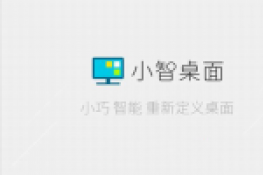
- 《小智桌面》怎么设置皮肤
- 教程 2023-06-28