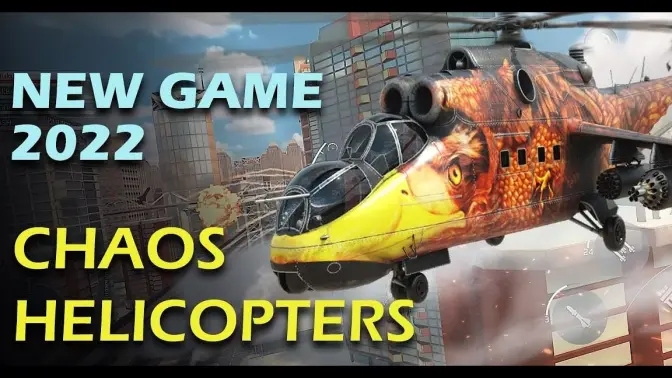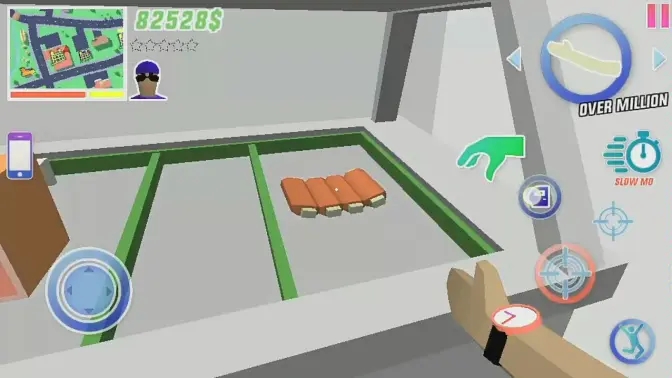Win11修改电脑IP地址教程,有些Win11用户想看能不能修改电脑IP地址解决问题,下面教亲自传授win11修改ip地址方法。
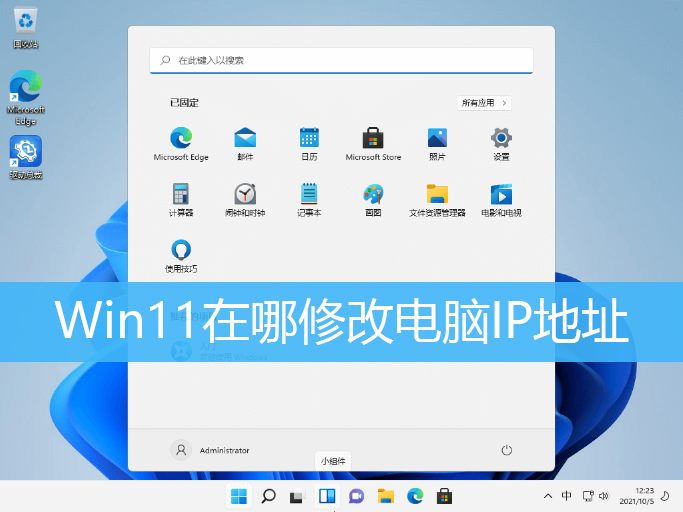
1、右键点击任务栏开始图标,打开的菜单项中,点击设置打开;
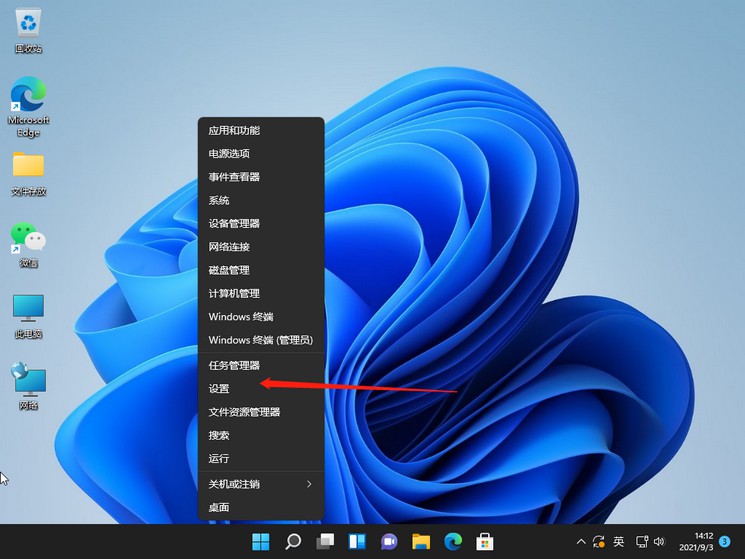
2、进入Windows设置窗口,左侧点击网络 & Internet;
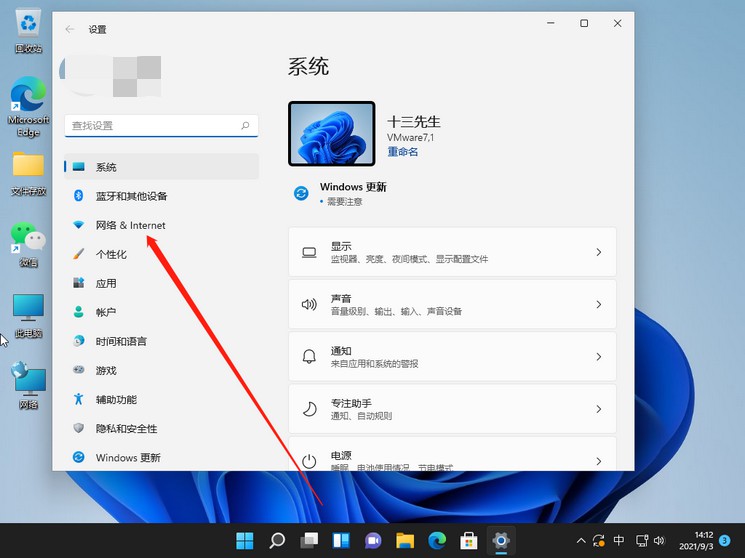
3、然后,在右侧找到已连接的网络图标,点击属性;
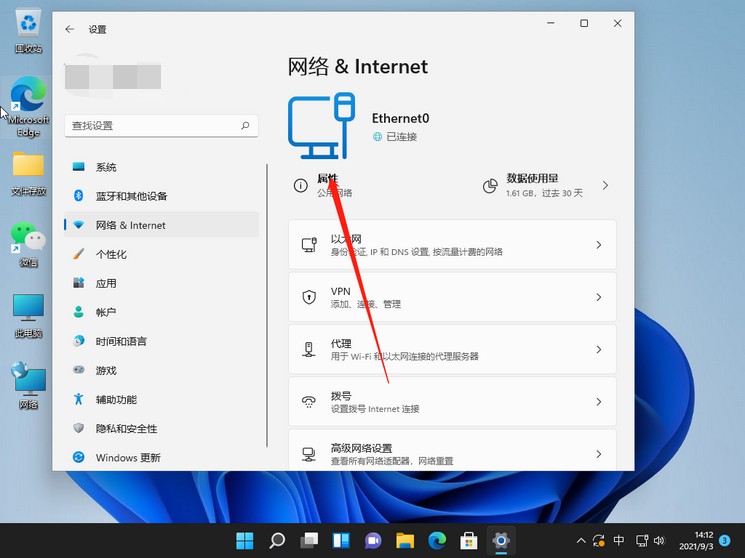
4、网络属性窗口中,找到并点击IP 分配旁的编辑;
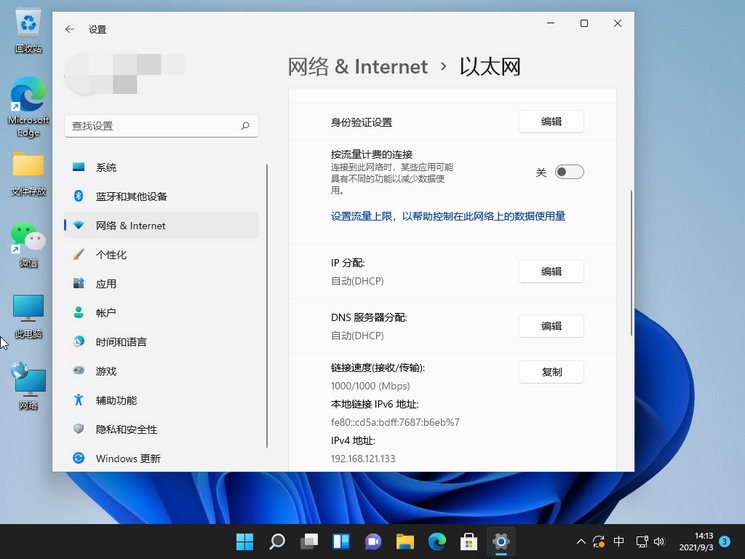
5、编辑 IP 设置窗口,点击手动,并将IPv4开启;
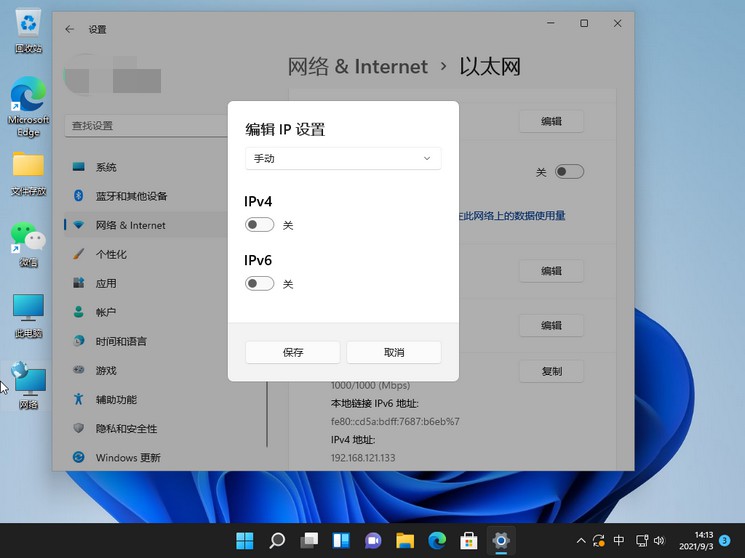
6、接着,根据自己局域网的网段,输入IP 地址、子网掩码、网关等信息后,再点击保存;
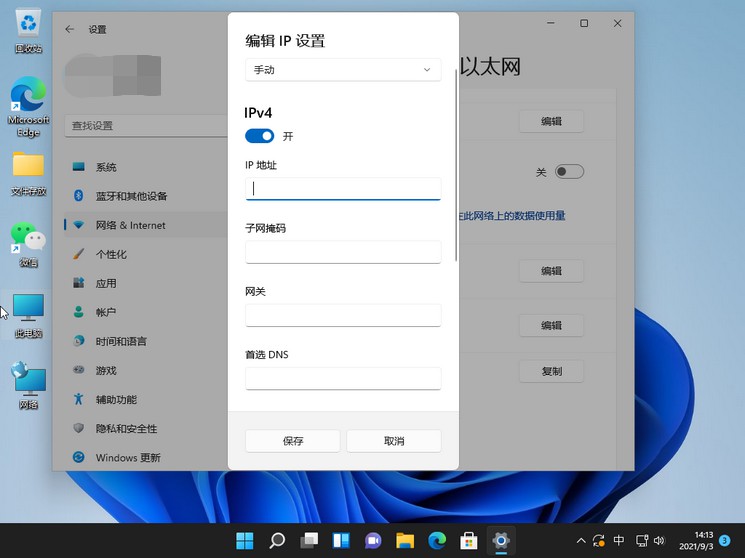
7、最后,就可以查看到手动设置的IP地址了;
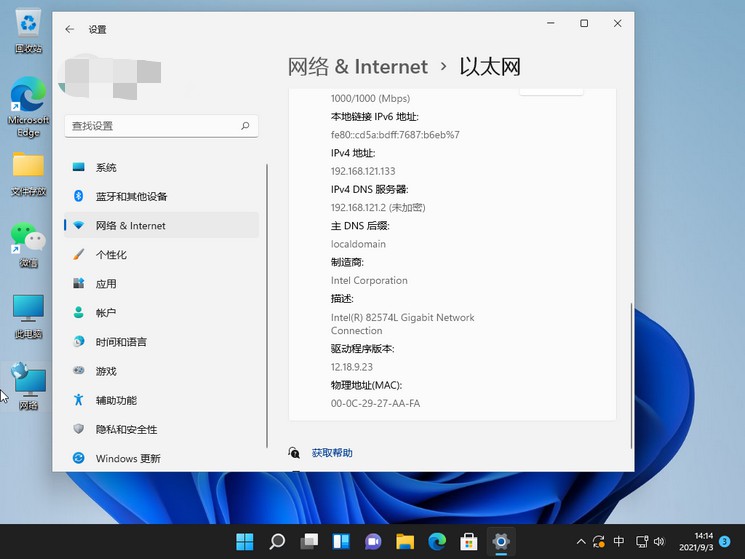
视频推荐
更多 手游风云榜
更多 资讯阅读
更多 -
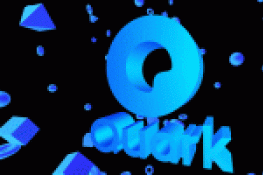
- 《夸克网盘》回收站在哪里
- 教程 2023-06-28
-
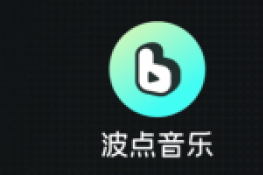
- 《波点音乐》怎么兑换vip
- 教程 2023-06-28
-
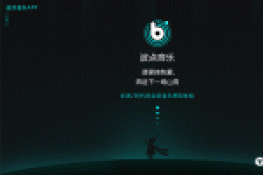
- 《波点音乐》签到领会员怎么没了
- 教程 2023-06-28
-

- 《百度网盘》隐藏空间在哪里
- 教程 2023-06-28
-

- 《百度网盘》怎么查看转存记录
- 教程 2023-06-28
-

- 《百度网盘》怎么查询成长值明细
- 教程 2023-06-28
-

- 《饿了么》猜答案免单活动6月28日答案是什么
- 教程 2023-06-28
-

- 《海棠小说》网站登录入口链接2023
- 教程 2023-06-28
-

- 《海棠文学城》非清水区是哪些
- 教程 2023-06-28
-

- 《腾讯手游助手》怎么玩ios系统手游
- 教程 2023-06-28
-
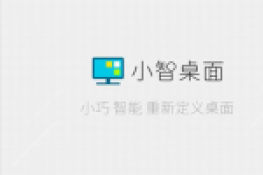
- 《小智桌面》怎样对桌面布局进行备份
- 教程 2023-06-28
-
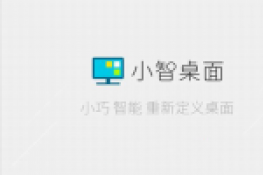
- 《小智桌面》怎么设置皮肤
- 教程 2023-06-28