Win11中如何设置自动关机?有时候电脑里的应用程序还在运行,但是我们迫切需要离开电脑一段时间。这时,我们可以自动关闭电脑。那么应该如何操作呢?
方法一:
1、首先,桌面空白处,点击右键,在打开的菜单项中,选择新建文本文档,然后分别命名为定时10分钟后关机和取消关机。

2、定时10分钟后关机,文档内输入 shutdown -s -t 600 命令,意思是10分钟后关机。
/t xxx 将关闭前的超时时间设置为 xxx 秒。有效范围是 0-315360000 (10 年),默认值为 30。如果超时时间大于 0,则默示为/f 参数。
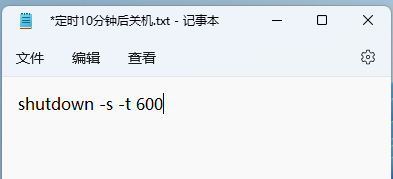
3、取消关机,文档内输入 shutdown -a 命令,意思是中止系统关闭。
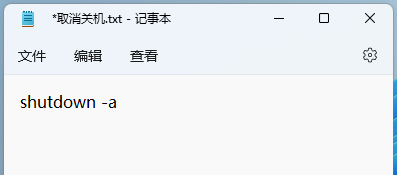

5、使用的时候,只需要双击定时10分钟后关机这个批处理,就会弹出即将注销你的登录,Windows 将在 10 分钟后关闭。
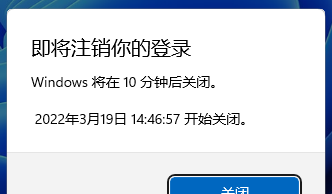
6、不需要关机,只需要双击取消关机这个批处理,同样的,也会出现提示,Windows 登录提醒,注销被取消,计划的关闭已取消,该提示会出现在桌面的右下角。

7、有需要的用户,还可以添加多个不同时间段的关机批处理文件,根据自己的需要设置即可,其中命令 shutdown -s -t 600 ,后面的数字600,代表延迟的时间为600秒,即10分钟,大家可以根据需要来改动。
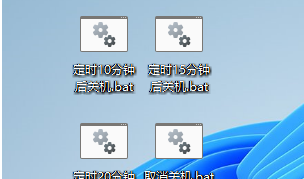
方法二:
1、右键点击桌面空白处,在打开的菜单项中,选择【新建快捷方式】;
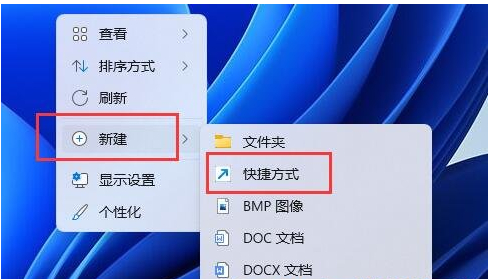
2、请键入对象的位置,输入【shutdown /s /t 0】,然后点击【下一页】;
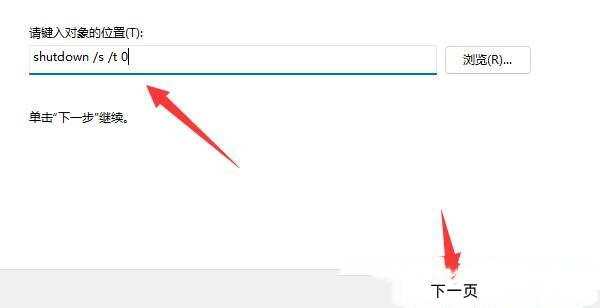
3、键入该快捷方式的名称,输入【关机】,然后单击【完成】创建快捷方式;
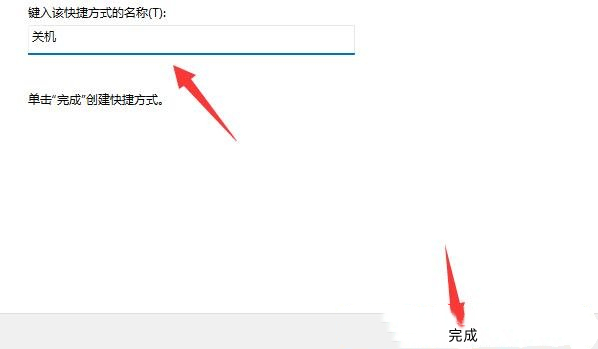
4、右键点击刚新建好的快捷方式,在打开的菜单项中,选择【属性】;
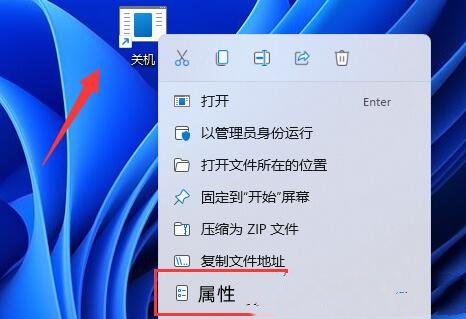
5、点击快捷键栏,设置想要使用的关机【快捷键】;
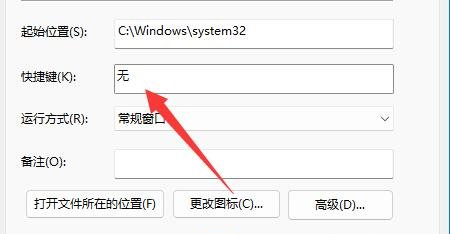
6、最后,点击【确定】保存,再用设置的键盘快捷键,就可以关机了。
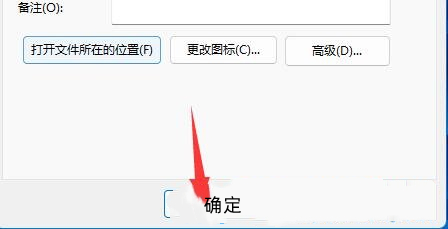
方法三:
1、按【 Win + R 】组合键,可以快速打开运行;
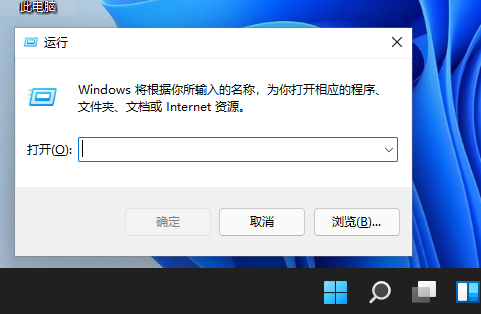
2、如果计划在16:00关机,可以使用【at 16:00 shutdown -s】命令,具体时间大家可以根据实际情况设置;
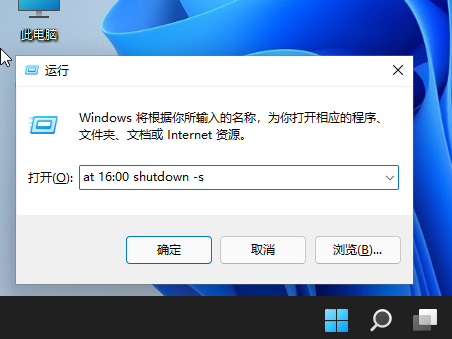
3、如果要取消自动关机,可以输入【shutdown -a】命令。
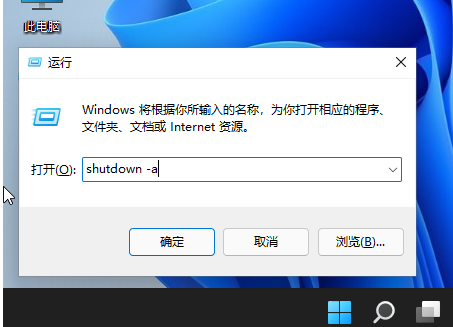
手游风云榜
更多 资讯阅读
更多 -
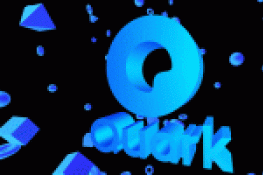
- 《夸克网盘》回收站在哪里
- 教程 2023-06-28
-
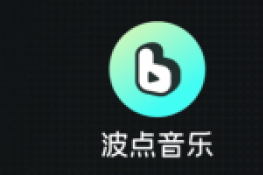
- 《波点音乐》怎么兑换vip
- 教程 2023-06-28
-
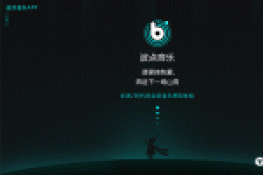
- 《波点音乐》签到领会员怎么没了
- 教程 2023-06-28
-

- 《百度网盘》隐藏空间在哪里
- 教程 2023-06-28
-

- 《百度网盘》怎么查看转存记录
- 教程 2023-06-28
-

- 《百度网盘》怎么查询成长值明细
- 教程 2023-06-28
-

- 《饿了么》猜答案免单活动6月28日答案是什么
- 教程 2023-06-28
-

- 《海棠小说》网站登录入口链接2023
- 教程 2023-06-28
-

- 《海棠文学城》非清水区是哪些
- 教程 2023-06-28
-

- 《腾讯手游助手》怎么玩ios系统手游
- 教程 2023-06-28
-
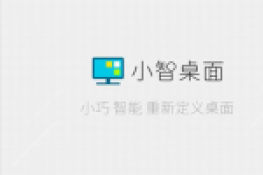
- 《小智桌面》怎样对桌面布局进行备份
- 教程 2023-06-28
-
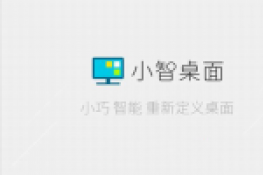
- 《小智桌面》怎么设置皮肤
- 教程 2023-06-28





























