word2013制作简历模板的步骤如下:
步骤一:鼠标左键双击计算机桌面Word2013程序图标,将其打开运行。在打开的Word2013程序窗口,在右侧的搜索框中输入“简历”然后再点击搜索按钮。如图所示;

步骤二:在跳转到新建简历页,在类别区域中选择自己需要的类别,并点击“类别”左侧的下拉按钮,选中自己需要的简历模板。如图所示;

步骤三:点击选中的简历模板后,这个时候会弹出一个对话框,我们直接点击对话框中的“创建”按钮。如图所示;

步骤四:点击创建按钮过几秒中后,系统会自动跳到另外一个Word文档编辑窗口,在这篇文档中已经包含了我们选中的简历模板。如图所示;

步骤五:之后再简历模板中,根据我们的实际情况进行内容填写即可。如图所示;

步骤六:全部输入好之后的效果。如图所示;

-
word2013正式下载 免费完整版 v9.1 安卓版 769 Bytes
下载
小编推荐
视频推荐
更多 手游风云榜
更多 资讯阅读
更多 -
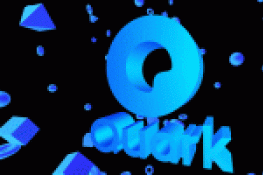
- 《夸克网盘》回收站在哪里
- 教程 2023-06-28
-
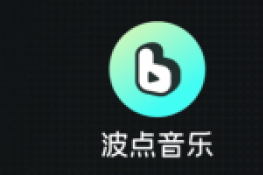
- 《波点音乐》怎么兑换vip
- 教程 2023-06-28
-
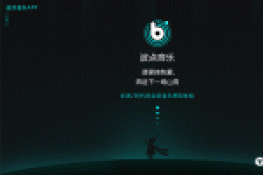
- 《波点音乐》签到领会员怎么没了
- 教程 2023-06-28
-

- 《百度网盘》隐藏空间在哪里
- 教程 2023-06-28
-

- 《百度网盘》怎么查看转存记录
- 教程 2023-06-28
-

- 《百度网盘》怎么查询成长值明细
- 教程 2023-06-28
-

- 《饿了么》猜答案免单活动6月28日答案是什么
- 教程 2023-06-28
-

- 《海棠小说》网站登录入口链接2023
- 教程 2023-06-28
-

- 《海棠文学城》非清水区是哪些
- 教程 2023-06-28
-

- 《腾讯手游助手》怎么玩ios系统手游
- 教程 2023-06-28
-
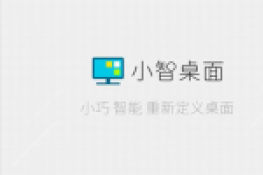
- 《小智桌面》怎样对桌面布局进行备份
- 教程 2023-06-28
-
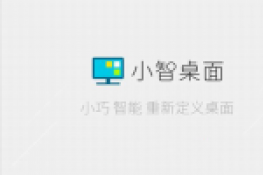
- 《小智桌面》怎么设置皮肤
- 教程 2023-06-28































